Recordings of yourself or your computer screen can enhance any class. To help you get started, we tested a dozen screencasting applications and have software recommendations for the most common situations. And for whatever technology you decide to use, there are a couple of tips to keep in mind. Have a look (03:25)!
Screencasting software test
The selection below is based on our testing of many applications. This short list is for people who'd like to jump in and get something done right away. We've honed the list for quality and ease of use, with preference given to applications supported by the university.
Software Shortlist
- PowerPoint
- PowerPoint has a pen tool for annotating while recording. And you will need nothing but PowerPoint to screencast a presentation created in PowerPoint. The PC version of Power Point even has a feature to add a small window of your face. After recording a presentation, simply export to video.
- Kaltura Capture
- Kaltura Capture is only one of the functions of Kaltura. Kaltura is a video hosting platform like YouTube but private to the University Community. Any video you make can be uploaded to it, but unlike YouTube, the general public will not see it. Videos hosted on Kaltura are easily integrated into Canvas. Kaltura is supported by the University so technical help is available. Kaltura Capture also has a pen tool for annotating while recording! And a whiteboard feature. It can be set to record both the screen and your face simultaneously, and there are editing tools available once it has been uploaded to your personal Media Space so you can trim up the clip, edit out stumbles, and switch back and forth from screen to face if you like. People using Kaltura at Penn State
- Screencast-O-Matic
- Screencast-O-Matic is an inexpensive, easy to use application anyone can download. You can record the screen or the computer’s camera with it. It is recommended here for anyone wanting something simpler than Kaltura because of its decent audio quality and consistent audio/visual synchronization. There is a 15 minute limit on the length of a recording.
- Microsoft Stream
-
Steam is one of the simplest way to record the screen and your face. It is low resolution but it quickly uploads to OneDrive and automatically does captions in a flash. There is a 15 minute limit on the length of a recording.
-
- Explain Everything
- Explain Everything is an inexpensive whiteboard application with pen tools. It can be used to draw on a plain background while recording voice or images, and even entire presentations can be imported and then annotated while recording. It is compatible for iPad and PC but not currently for Mac.
- InkToGo
- InkToGo is an inexpensive application that is available to anyone for download. It has a pen tool for annotating over anything on the screen, so it is a good option for annotating over an application that does not have its own pen tool. And it also has a whiteboard.
- Camera applications that come with hardware
- Camera applications that come with smartphones, iPads and computers are an option to remember for recording yourself on camera. YouTube has a phone app to trim clips and directly upload to YouTube. Remember to turn off comments to avoid trolls if you use YouTube to host your video.
- Screen recording functions that come with hardware
- The recording functions that are part of iPads and Macs are convenient and easy. Just remember to turn the internal microphone on.
-
QuickTime player comes with Macs. It is convenient and easy to record your screen, your face or both. To record both at the same time takes 2 steps.
-
1) Select a "new movie recording" it will produce a window of yourself that you can then resize and move wherever you like. Do not tell it to start recording.
-
2) Next select "new screen recording" and record that screen with your presentation making sure the window with your face is included within the area of the screen being recorded.
- Snagit
- Snagit is an inexpensive application that is available to anyone for download. It will record the screen and your face at the same time. It is included here due to its easy to use editing feature to trim a clip, take out stumbles, and switch back and forth from screen to face. Although the audio/visual synchronization is not reliable, it is not noticeable when recording the screen and might be fine for recording yourself on camera depending on the duration of the clip and the hardware used. If the editing feature of Kaltura Capture gives you trouble, give this one a try.
Software selection is based on hardware and the situation. Six common scenarios are presented in the tables below:
Scenario 1: Full Screen Talking Head
Scenario 2: Record a Presentation, Text, or an Image
Scenario 3: Screen recording along with your face
Scenario 4: Annotate a Presentation or an Image While Recording
Scenario 5: Draw with a Whiteboard Application
Scenario 6: Demonstrate the Use of an Application
Scenario 7: Record Audio and a Physical Document or Sketch
Scenario 1: Full Screen Talking Head

| Hardware | Software for recording video option 1 | Other software options |
|---|---|---|
|
PC with mic (or usb mic) |
KALTURA CAPTURE |
Camera feature of Windows 10 |
| Mac with mic | KALTURA CAPTURE | PHOTO BOOTH |
| iPad |
Camera app has video (Restart the iPad if the picture and audio are not in sync. This has been a common problem) |
|
| Smartphone! |
Camera app has video |
Scenario 2: Record a Presentation, Text, or an Image
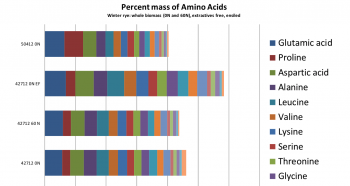
|
Hardware |
Screencasting if presentation is a PowerPoint |
Screencasting non PowerPoint presentations |
|---|---|---|
|
PC with mic (or usb mic) |
POWERPOINT ONLY (Export as video .mp4) |
SNIP IT TOOL (https://www.microsoft.com/en-us/windows/learning-center/how-to-record-screen-windows-11), KALTURA CAPTURE, SCREENCASTOMATIC, SNAGIT |
| Mac with mic |
POWERPOINT ONLY (Export as video .mp4) |
KALTURA CAPTURE, Shift-Comand-5 will record the screen. SCREENCASTOMATIC, SNAGIT |
| iPad |
Screen recording function of iPad (with microphone enabled) |
EXPLAIN EVERYTHING (import images) |
Scenario 3: Screen Recording With Face
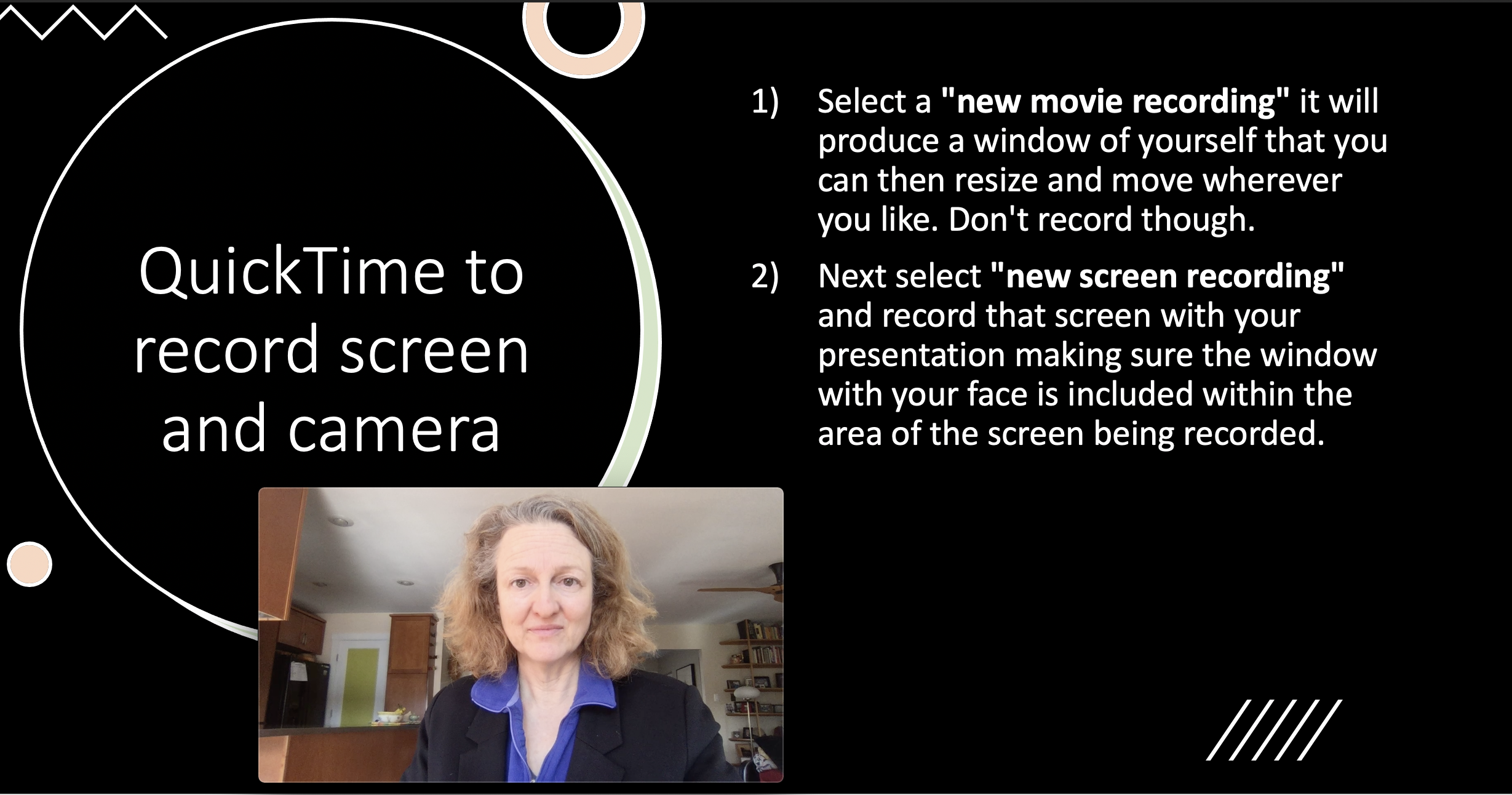
|
Hardware |
If presentation is a PowerPoint |
Images, software OR non-PowerPoint presentations |
|---|---|---|
| PC with mic (or usb mic), and tablet or pen display | POWERPOINT ONLY (When using a PC, there is an option to record the screen with face inserted. Export as video .mp4.) | SNIP IT TOOL (https://www.microsoft.com/en-us/windows/learning-center/how-to-record-screen-windows-11),KALTURA CAPTURE, MICROSOFT STREAM, SCREENCASTOMATIC, SNAGIT |
| Mac with mic | QUICKTIME PLAYER See the shortlist for how to record both camera and screen at the same time. | KALTURA CAPTURE, MICROSOFT STREAM, SCREENCASTOMATIC, SNAGIT |
Scenario 4: Annotate a Presentation or an Image While Recording
Annotating = writing or drawing with a pen on a tablet or touchscreen. Software with a pen feature is required.
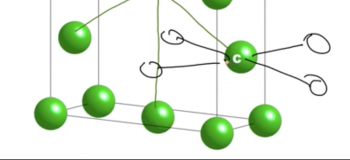 >
>|
Hardware |
screencasting if presentation is a PowerPoint |
Screencasting options for use with non PowerPoint presentations |
|---|---|---|
| PC with mic (or usb mic), and tablet or pen display |
POWERPOINT ONLY (Use the Pen tool in PP. Export as a video) |
SCREENCAST-O-MATIC, or SNAGIT if the application housing the images has a pen feature. INKTOGO if it doesn’t. KALTURA CAPTURE with its pen tool, |
|
Surface type touchscreen computer |
POWERPOINT ONLY (Use the Pen tool in PP. Export as a video) | |
|
Mac with mic, and tablet or pen display |
POWERPOINT ONLY (Use the Pen tool in PP. Export as a video) |
Shift-Comand-5 (with Mojave opperating system), SCREENCAST-O-MATIC, or SNAGIT if the application housing the images has a pen feature. INKTOGO or KALTURA CAPTURE if it doesn’t. |
|
iPad |
Screen recording function of ipad (with microphone enabled) |
EXPLAIN EVERYTHING (import images) |
Scenario 5: Record and Draw or Annotate
Need to record audio and the computer screen with a layer of handwriting done with a pen tool.
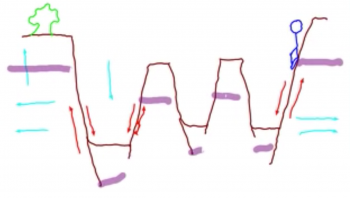
|
Hardware |
Software for screencasting option 1 |
Other software options |
|---|---|---|
|
PC with mic (or usb mic), and tablet or pen display |
KALTURA CAPTURE |
POWER PIONT, ONE NOTE, EXPLAIN EVERYTHING, INKTOGO. Or, there are drawing software and whiteboard/annotating apps that don’t record, for example Desk Scribble, Illustrator, Photoshop, Onenote, but the recording could be done with another app like KALTURA or the recording feature of the computer |
|
Surface type touchscreen computer with mic |
KALTURA CAPTURE | same as above |
|
Mac with mic, and tablet or pen display |
KALTURA CAPTURE |
same as above |
|
iPad |
EXPLAIN EVERYTHING |
Any drawing app combined with the screen recording function of iPad (with microphone enabled) |
Scenario 6: Demonstrate the Use of an Application
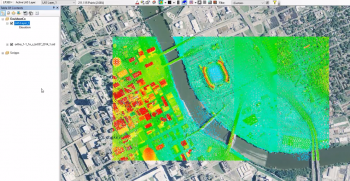
|
Hardware |
Software for screencasting option 1 |
Other software options |
|---|---|---|
|
PC with mic (or usb mic) |
KALTURA CAPTURE |
SCREENCAST-O-MATIC, SNAGIT, INKTOGO |
| Mac with mic | KALTURA CAPTURE | Shift-Comand-5 (with Mojave opperating system),SCREENCAST-O-MATIC, SNAGIT, INKTOGO |
Scenario 7: Record Audio and a Physical Document or Sketch
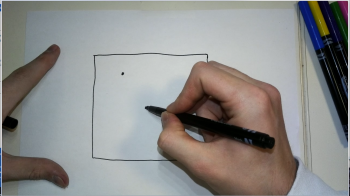
|
Hardware |
Software |
|---|---|
|
Smartphone |
Video function of photo app |
| Document camera | This is a camera on a stand that is plugged into a computer. Will do a nicer job than a phone. Software comes with device. Usually they record audio with the computer's internal mic or you can plug in a usb mic. |