This page is always under construction. We recommend signing up for updates using the Syndicate button.
- Using the Wysiwyg editor
- Setting up the New CKEditor
- How To Videos: Creating and Editing in Drupal
- Hiding and Revealing Entire Lessons
Using the Wysiwyg editor
The following image shows what buttons to avoid and what buttons to use. Click on image to see a larger version.
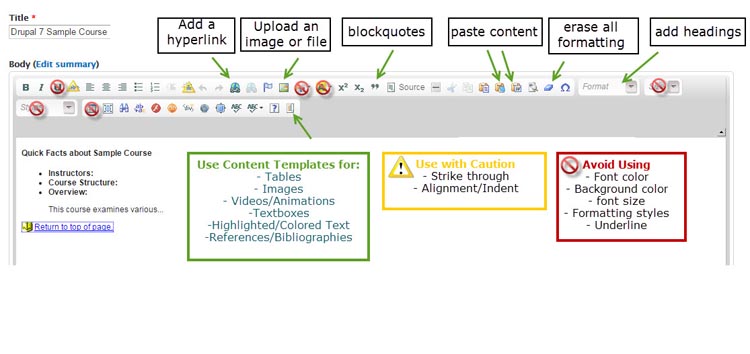
Click for a link to a larger toolbar image.
- Avoid using the following buttons: Text color, background color, size, styles and tables.
- Always use the Paste as plain text or Paste as Word buttons to copy and paste content from another source.
- Use Content Templates for the following: Tables, Images, Videos/Animations, Textboxes, Blockquotes, Highlighted/Colored Text and References/Bibliographies.
Setting up the CKEditor Plugin Helper (D7)
If you have administrative access, you can set up the CKEditor Plugin Helper for added features including color coded HTML.
First, turn on the CKEditor Plugin Helper module.
- Go to Modules
- Search for CKEditor
- Check the 'ENABLED' box for CKEditor Plugin Helper
- Click the 'Save configuration' button
Second, modify the WYSIWYG profiles settings
- Go to Configuration/Content authoring/Wysiwyg profiles/Full HTML
- Set the following in the BUTTONS AND PLUGINS window
- Uncheck - Source Code
- Check - CodeMirror: Source
- Check - CodeMirror: Auto Format
- Check - CodeMirror: Comment Selected Range
- Check - CodeMirror: Uncomment Selected Range
- Check - CodeMirror: Toggle Autocomplete
- Click the 'Save' button at the bottom of the page.
Last step, return to a Drupal page to make sure the edit window is working.
How To Videos: Creating and Editing in Drupal
We have several videos that talk through the specifics of creating and editing material in Drupal.
Using the Drupal Toolbar (things to use and things to avoid)
Using Templates in Drupal
Creating Tables in Drupal
More to come....
Hiding and Revealing Entire Lessons
If you wish to reveal your lessons weekly, rather than all at once (if the course is still in development or if that is your delivery method), the easiest strategy is to use the Hidden Nodes module in Drupal. Here are the steps you need to follow:
First...
- Make sure your designer has enabled Hidden Nodes in Drupal.
To hide a lesson that has already been created:
- Click on Content → Books
- Click on "edit order and titles" link next to Lessons
- Select the lesson you wish to hide and click the Tools icon -

- Click on Hide Node in the menu
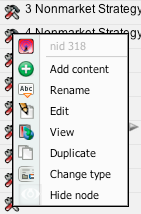
- Choose Hide Node, and Propagate Hidden Status
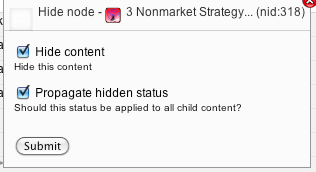
- Choose Submit.
To reveal previously "hidden" lesson:
- Click on Outline Designer in your left menu
- Click on the Course Outline "book" - Edit Order and Titles
- Select the lesson you wish to hide and click the Tools icon -

- Click on Hide Node in the menu
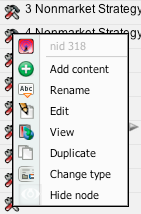
- Uncheck Hide Node, and CHECK Propagate Hidden Status
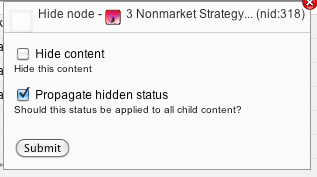
- Choose Submit.